There are several ways to speed up Windows 7. Some of these methods are quite simple and can be done by making few simple Graphical user interface (GUI), whereas other method are quite advanced.
Discussed below are some of the advanced techniques to speed up Windows 7:
Shortening the shutdown time:
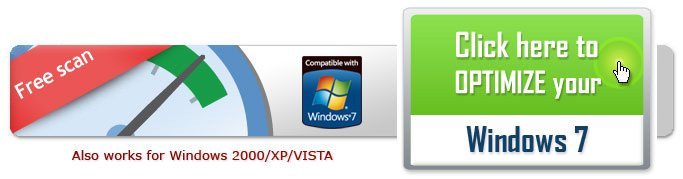
Users can employ this technique i.e. shorten the shutdown time to speed up Windows 7. Shut down time can be easily reduced by modifying Windows registry. This can be easily done by following steps discussed ahead:
1. Click Start -> [regedit] and then press [Enter] to open Registry Editor
2. Locate ‘HKEY_LOCAL_MACHINE/SYSTEM/CurrentControlSet/Control’->right
3. Click on [WaitToKillServiceTimeOut] to change its value data to the minimum.
Setting up the Windows 7 Ready Boost Service for an Extra Speed Boost
This technique uses a pen drive speed up slow windows 7. Discussed below are the steps to employ this technique:
1. Users need to have a high speed Flash/USB or pen drive (compatible with ready boost) to configure the Ready Boost Feature in Windows 7.
2. After plugging the USB drive, users should open “My Computer” and then right-click on the USB Drive and after that they should click on the “Ready Boost” tab and tick the “Use this device” checkbox.
3. And then finally, users should configure the amount of pen drive memory they wish to use as random access memory (RAM).
3. And then finally, users should configure the amount of pen drive memory they wish to use as random access memory (RAM).
The ready boost feature of Windows 7 facilitates to use pen drive or flash drive as RAM, thus enhancing the performance and speed of sluggish windows 7 to a great extent.
Disable Search Indexing Feature
This feature search helps keeps track of the documents and folders on windows 7 for the purpose of quick searching. But, this feature consumes a lot of system resources and thus sources slow windows 7. Hence, disabling this feature can help speed up slow windows 7 and enhance its performance. Discussed below are the steps to disable this feature:
1. Firstly, the users should right click on the “My Computer” icon on the desktop and select the option “Manage”. Afterwards, the “Computer Management” window will appear on the screen.
2. Secondly, users should click on “Services and Applications” in the “Computer Management” window. And then users should finally click on “Services”. A list of services will appear on the computer screen.
3. Conclusively, users should locate the “Windows Search” service and then right click on it and select the option “Properties”. Finally, select “Disabled” in the “Startup Type”.
Increasing Virtual Memory (Paging File) in Windows 7
This technique is for those users who operates on many programs and windows simultaneously and leads to slow windows 7. Too many opened programs or windows decrease the speed of the system. But the users can increase the Virtual Memory of Windows 7 to avoid the problem of slow windows 7.
Virtual memory works in coordination with RAM. Hard disk space can be used as virtual memory to store temporary information, which otherwise is very rarely used by programs and operating system. Increasing virtual memory in Windows 7 ensures the smooth working of Windows 7. Steps to perform this technique are mentioned below:
1. Users should right click on the My Computer icon on desktop and select properties.
2. Afterwards users should go to the “Advanced tab” and click on the setting button under ‘Performance’.
3. Finally, users should go to “Advanced tab” in next window and press change button under virtual memory.
Then users should enter the size they want to allocate for the virtual memory in the next screen under custom size. But, users must ensure that the memory amount they are allocating should not be less than the system recommended size. Generally, recommended paging file is 1.5 of physical RAM.
No comments:
Post a Comment